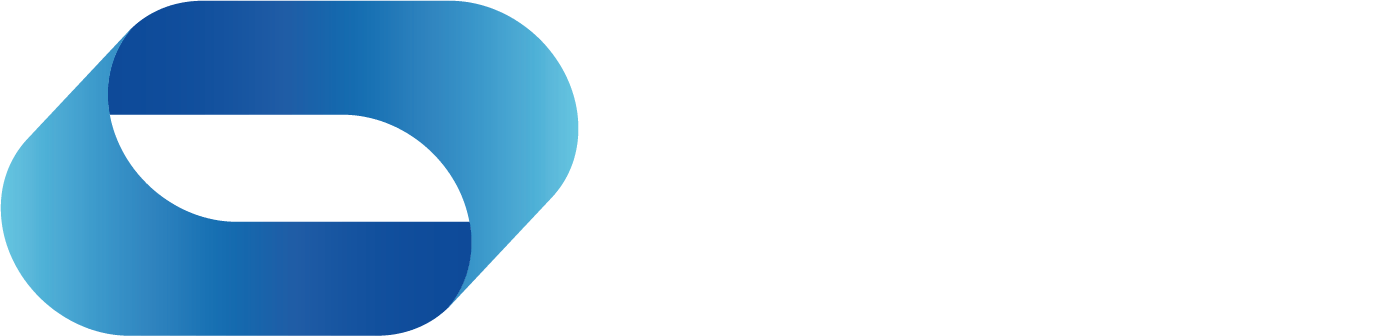Unlock the full potential of Meta's latest AI model, Llama 3.2, by installing it on your...
Connecting Meta Quest 3 To Your PC – A Step-By-Step Guide
Unlock the full potential of your Meta Quest 3 by connecting it to your PC. Discover how to expand your VR experience with our comprehensive guide.
Benefits of Connecting Meta Quest 3 to Your PC
Unlock the full potential of your Meta Quest 3 by connecting it to a PC, transforming this standalone VR headset into a powerhouse for gaming, productivity, and mixed reality experiences. Using the Meta Quest 3 tether or Air Link, you can tap into your PC’s powerful hardware to access an expanded library of PC VR titles with significantly enhanced graphics, smoother frame rates, and sharper visual details. This integration elevates the Quest 3’s already outstanding visuals, delivering a heightened level of immersion for both VR games and mixed reality mode.
Access an Expanded Library of Meta Quest 3 Titles
By connecting your Meta Quest 3 to a PC, you can enjoy a wide list of VR titles, including high-end AAA games, indie gems, and exclusive PC VR experiences not available in standalone mode. Dive into visually stunning worlds with graphically intensive games like The Room VR: A Dark Matter, as well as other popular mixed reality games that take advantage of the Quest 3’s advanced features. Additionally, you’ll still have full access to the Meta Horizon Store, ensuring you don’t miss out on the latest releases and a ton of news about new and upcoming VR experiences.
What You Need to Get Started

Before connecting your Meta Quest 3 to a PC, there are a few essential steps to prepare for a seamless experience. First, make sure you have a compatible USB-C cable, as this will be key for data transfer between the headset and your PC. While the Meta Quest 3’s charging cable might work, it’s important to confirm that it supports data transfer, as not all USB-C cables are equipped for this purpose. Many users find that a dedicated high-speed data cable, such as the Oculus Link Cable, provides a reliable connection for a smooth gaming experience.
Next, download the Oculus desktop app from the official Meta website. This software is crucial for establishing the tether between your Meta Quest 3 and PC, allowing your headset to access PC-based VR games and applications in real-time. The Oculus app is compatible with both PCs and gaming consoles, providing you with flexibility in your VR setup. Installing the app is quick and straightforward, making it easy to launch the connection process with minimal hassle.
Once the app is set up, you’re ready to connect and dive into high-quality VR experiences right from your studio or gaming room. Using a PC with your Meta Quest 3 allows for an upgrade in graphic fidelity, with visuals and frame rates that rival high-end VR setups at a fraction of the cost. You can experience studio-quality visuals, powerful rendering capabilities, and real-time responsiveness, which can enhance your gameplay and overall immersion.
With your Meta Quest 3 and a capable PC, you can enjoy an expanded library of VR content, including AAA titles and specialised applications that may not be available on standalone headsets. This connection offers an exciting new way to experience the Meta Quest 3, making it not just a standalone VR headset, but a versatile device that delivers an impressive VR experience.
Step-by-Step Guide to Connecting Meta Quest 3 to PC
1. Use your headset's charging cord or another compatible USB-C cable to connect your Meta Quest 3 to your PC.
2. Download and install the Oculus computer app from the Meta website.
3. Open the Oculus app and plug your headset into your computer. Inside the headset, you will see a prompt asking if you want to enable Oculus Link.
4. Agree to connect, and you will see a new home screen in your headset.
5. From the new Oculus home screen, download any necessary apps again for PC use, such as Gravity Sketch.
6. Log in using your credentials and toggle save settings as needed, such as switching from save to cloud over to save locally for direct file saving on your computer.
Troubleshooting Common Issues
Despite following the steps meticulously, you might encounter some issues while connecting your Meta Quest 3 to your PC. Here are some common problems and their solutions:
1. Connection Errors: Ensure your USB-C cable supports data transfer and is securely connected. Restart both your PC and headset if the problem persists.
2. Software Issues: Make sure the Oculus app is up to date. Sometimes, reinstalling the app can resolve persistent issues.
3. Performance Problems: If you experience lag or poor performance, check your PC’s hardware specifications to ensure they meet the requirements for optimal VR performance.
Maximising Your VR Experience
Once connected, there are several ways to maximise your VR experience. Utilise the enhanced performance and graphics capabilities of your PC to enjoy visually stunning games. Take advantage of the broader game library to explore new and exciting VR titles.
Additionally, consider using an external camera to record your VR sessions, allowing you to share your experiences with others. Access your computer folders directly through your headset to manage and organise your VR projects efficiently. By fully leveraging these features, you can unlock the ultimate potential of your Meta Quest 3.
News on the new Meta Quest 3S
Meta Quest 3S: Significantly cheaper but is it nearly as good as the Quest 3?
Meta Quest 3S Price & Release Date Leak
Everything We Know About Meta Quest 3S! (Rumours, Leaks & More)
Meta Quest for Business Links
Transform your business with the Meta Quest 3